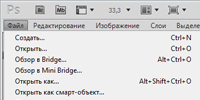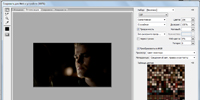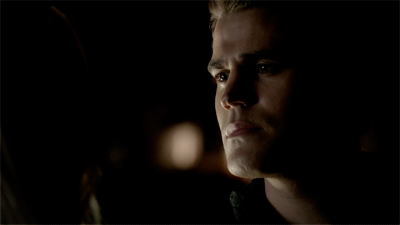1.Прежде, чем приступать к созданию анимации в фотошопе необходимо получить кадры из видео. Для этого можно воспользоваться, например, программой The KMPlayer.
Ее можно скачать на рутрекере. После установки откройте видео, найдите нужный момент и поставьте на паузу. Зажмите ctrl+g, выйдет следующее окно:
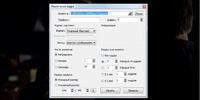
Следует проставить аналогичные настройки, если они у вас отличаются. Теперь одновременно включаем видео и кнопку "Начать" в окне "Извлечение кадра". Останавливаем, когда извлечены необходимые кадры. Больше программа нам не потребуется, закрываем ее.
2.Снятые кадры по умолчанию отправились в папку, расположенную по директории C:\Program Files\KMPlayer\Capture:
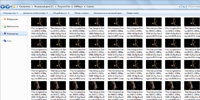 3.
3.Откроем фотошоп (Я использую Photoshop CS5). Необходимо сделать так, чтобы все отснятые кадры находились в одном файле. Можно открывать поочередно каждый из них и перетаскивать поверх предыдущего, но можно воспользоваться специальным сценарием:
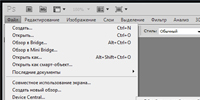
После нажатия откроется новое окно, в котором выбираем "Открыть(В)", затем откройте папку с кадрами и выберете нужные. После этих шагов окно будет иметь вид:
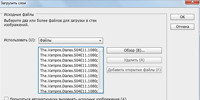
После нажатия кнопки "ОК" начнется загрузка файлов. После ее окончания окно фотошопа должно иметь следующий вид:
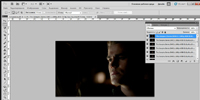 4.
4.Откройте окно анимации:
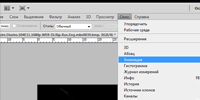
После этого окно программы должно выглядеть так:
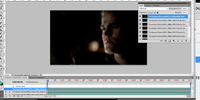 5.
5.Нам не нужна временная шкала, перейдем к покадровой шкале, жмякнув на кнопку

в нижнем левом углу шкалы анимации. Шкала примет следующий вид:

На шкале пока что только один кадр, а их необходимо чтобы было ровно столько же, сколько и отснятых кадров. Для этого в меню анимации

выберем:
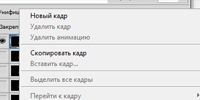 6.
6.На шкале получим новые кадры. Если пощелкать по разным кадрам можно заметить, что в окне со слоями меняется показ очередного слоя. Как можно заметить, на всех кадрах, кроме первого стоит время задержки "0" и в режиме повтора для всей анимации "однократно":

Изменим время, поставим, например, 0,1 секунду и обязательно сменим режим повтора на "постоянно":
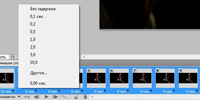
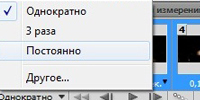 7.
7.Можно посмотреть результат, нажав кнопку

. Если результат получился удовлетворительным, то можно сохранять, для этого выполните следующее:
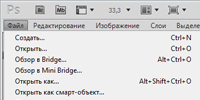
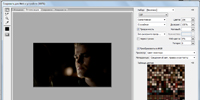 !
! Если исходные кадры анимации были большого размера и нужно их уменьшить, то для этого выполняется аналогичная операция как и для любого другого файла (
скриншот).
Результат
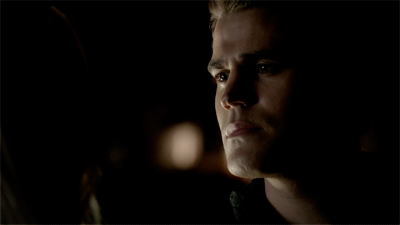
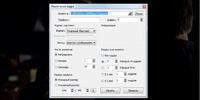
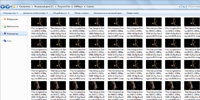
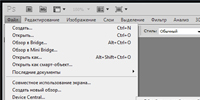
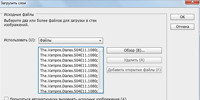
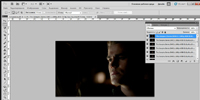
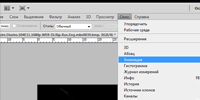
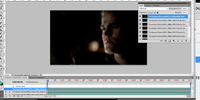
 в нижнем левом углу шкалы анимации. Шкала примет следующий вид:
в нижнем левом углу шкалы анимации. Шкала примет следующий вид:

 выберем:
выберем:
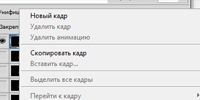

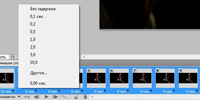
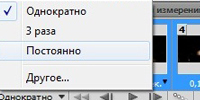
 . Если результат получился удовлетворительным, то можно сохранять, для этого выполните следующее:
. Если результат получился удовлетворительным, то можно сохранять, для этого выполните следующее: